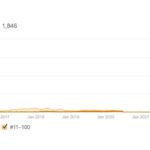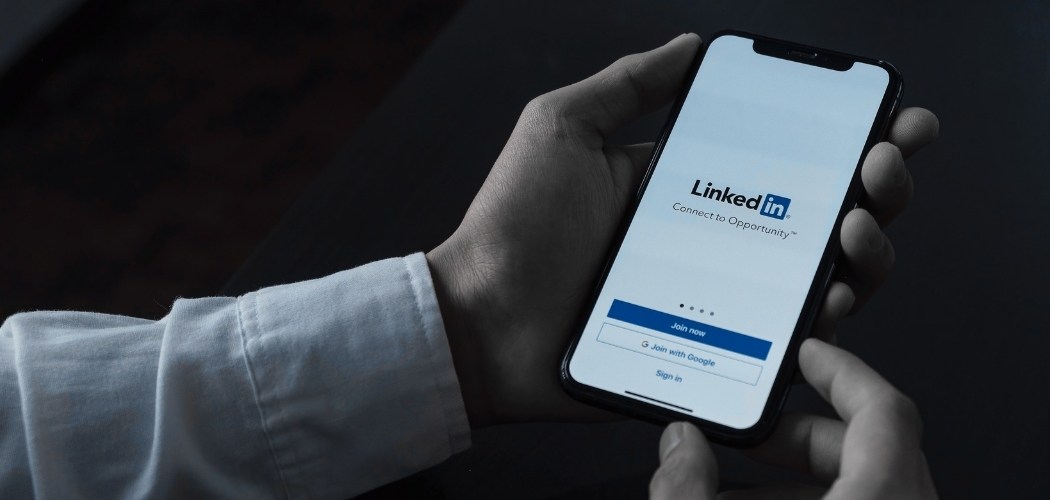If you use Google Analytics to track the traffic and conversions on your business’s website, you need to take action by installing Google Analytics 4. Fortunately, this should take less than five minutes. Forward this article to your website manager, or jump into Google Analytics and take care of it in just a few minutes.
Google is sunsetting the current version of Google Analytics on July 1, 2023.
But the time to add Google Analytics 4 (GA4) to your website is now.
Why? Because historical data won’t transfer from the old version of Google Analytics to the new version. So understanding how your website’s traffic has grown over time, for example, becomes impossible. You start with a completely fresh slate on July 1, 2023.
If you switch now, you’re able to start accumulating data ahead of time.
Fortunately, for most websites, turning GA4 on can be done in just a couple minutes.
Just log into Google Analytics (analytics.google.com) and follow these instructions:
1. Click “Let’s Go” on the Google Analytics 4 Prompt

When you log into Google Analytics, you’re met with a notice to switch to a Google Analytics 4 property.
Above is what this looks like as of 6/27/2022.
Click “Let’s Go.”
2. Get Started
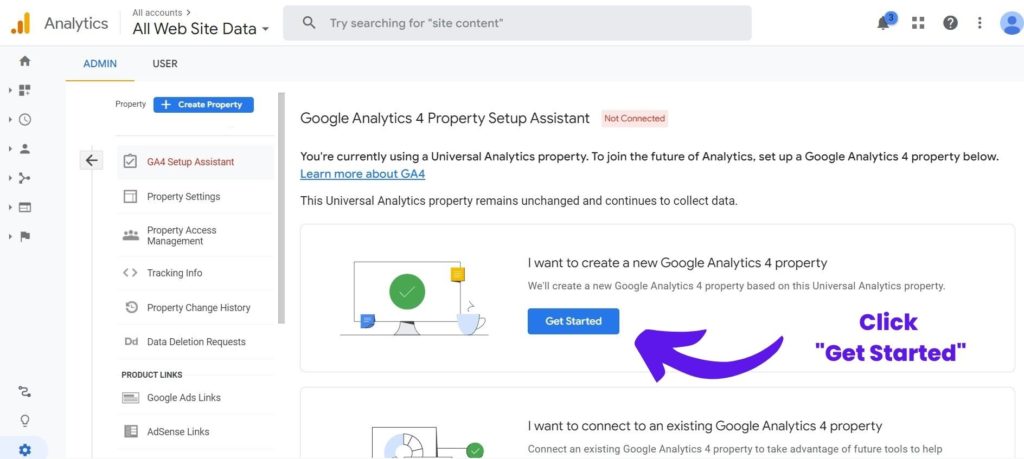
After clicking “Let’s go”, you’ll see this page.
Click “Get Started” under “I want to create a new Google Analytics 4 property”
3. Create new property
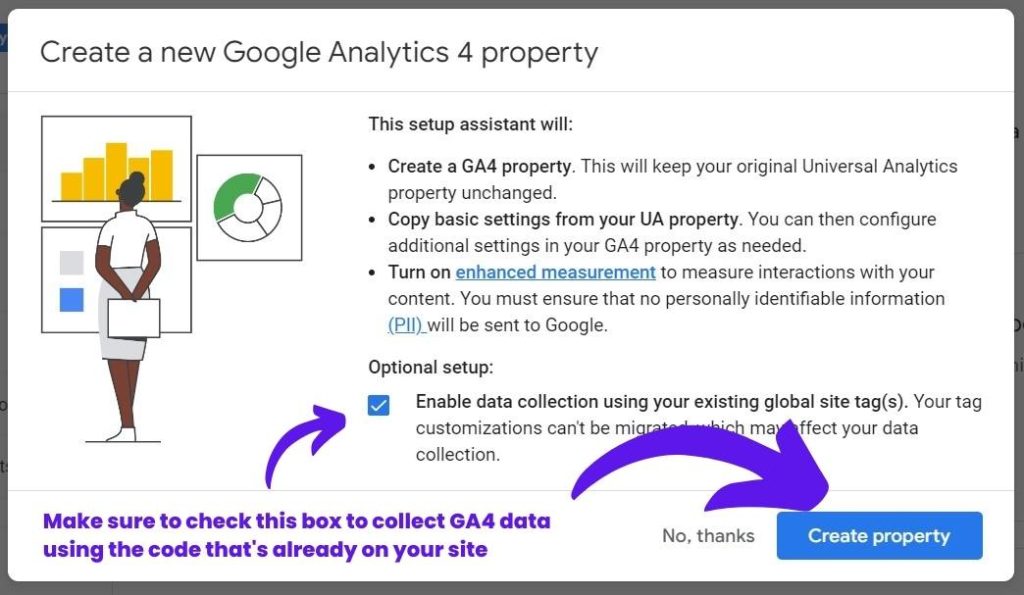
Most websites can keep using the Google Analytics tracking code that’s already embedded into the site.
Make sure the box for “Enable data collection using your existing global site tag(s)” is checked.
Then, click “Create Property.”
4. Done
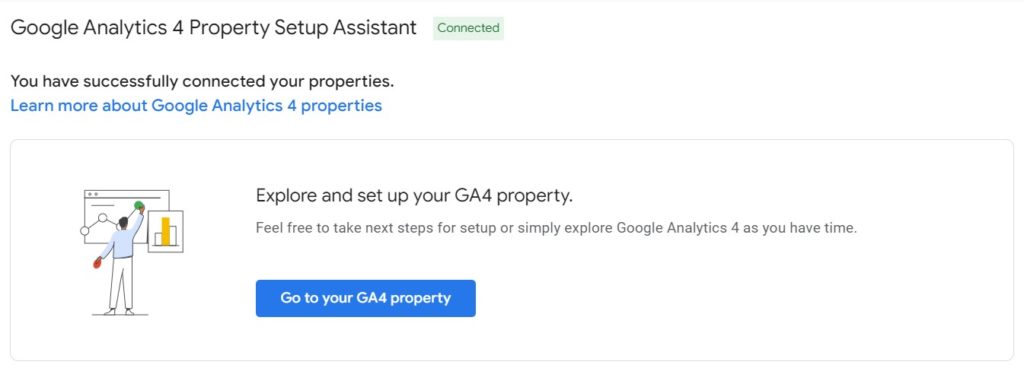
You’re good!
GA4 is now collecting data.
Exceptions
The above method should work for most websites.
However, if you weren’t offered the option to collect GA4 data using your existing site tag, you may be tracking using a site tag that’s not able to collect GA4 data.
Check out this Google article for detailed setup instructions if the above method doesn’t work for you.